


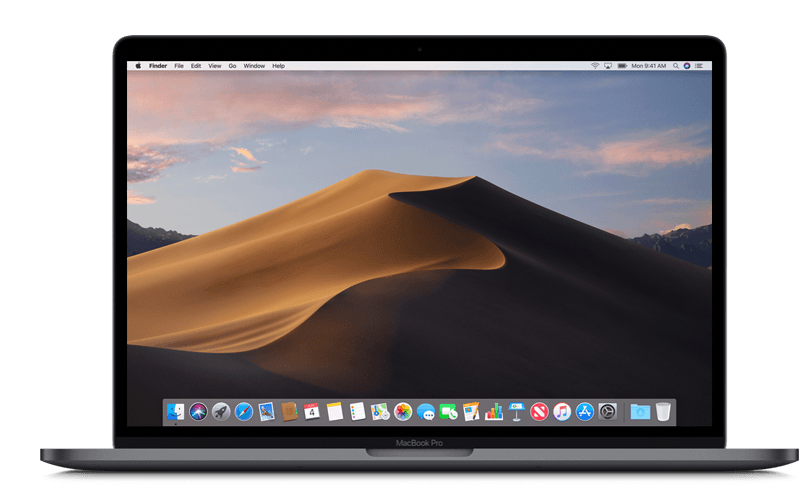
Restart your Mac, and return to normal with MacOS High Sierra’s standard bright interface. To do this, return to the terminal and enter the following default string, which removes the DarkChocolate reference. Probably the dark mode macOS High Sierra implementation is completely unbearable for actual computer use, so after spending a minute or two with it, you’ll probably want to flip the course and go back to normal bright white and gray macOS High Sierra (Light Mode?). When it starts, a very broken implementation of dark mode in macOS High Sierra will be introduced. Ready to try the broken Dark Mode look in macOS High Sierra 10.13.x? Open the Terminal application and type the following default write command to enable Dark Mode in macOS High Sierra:īy default, type -g NSWindowDarkChocolate -bool TRUE While it’s just a default command that’s easy to undo if you happen to work around something, you’re happy to have a backup to go back. Make sure you back up your Mac before trying this.

It’s interesting to chat and share, but it’s probably not a good idea to even bother to try yourself unless you’re the kind of Mac user who likes to rob and doesn’t care about breaking things. It’s important to emphasize how incomplete this implementation is, so this is more for fun and testing than actual use at any level. But it works, in a broken, not quite functional way. Basically, it’s very broken, which is why Apple probably didn’t introduce this as an option first in macOS High Sierra and instead waited for a full implementation in macOS Mojave (if you’re impatient and want a fully functional dark room, try the public beta version of macOS Mojave). Quite clearly, while this technically allows for a dark space-like look in macOS High Sierra, it doesn’t work as well, and it doesn’t look particularly good either colors are incompatible everywhere, many UI elements look incomplete, many fonts are not colored correctly, and here are many other very obvious visual problems.


 0 kommentar(er)
0 kommentar(er)
